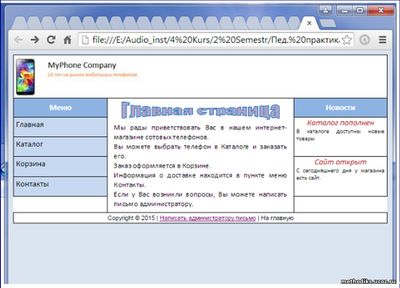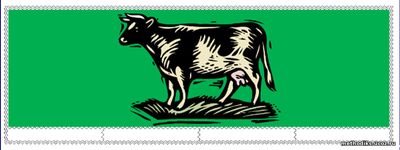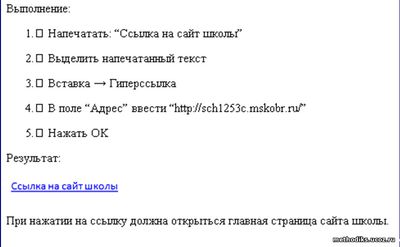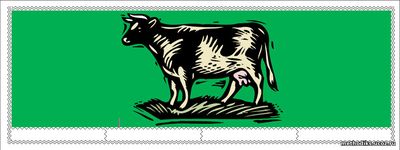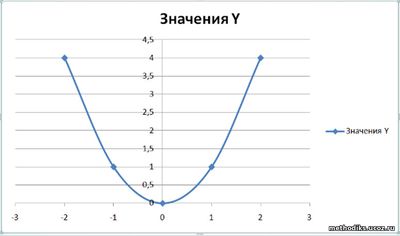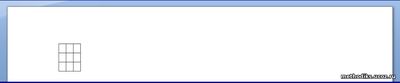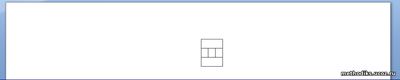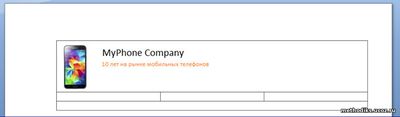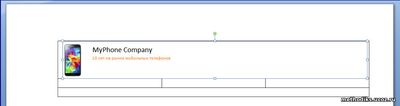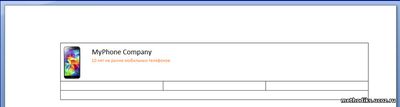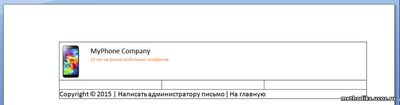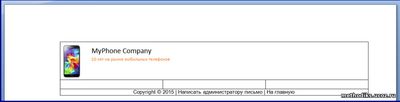Конспект урока
Автор:
1. Тема урока:
«Текстовый процессор Word 2007. Вставка объектов».
(информатика, 7 класс)
2. Цели урока.
1) Реализуемые требования ФГОС ООО к личностным образовательным результатам:
1.1. Формирование мировоззрения, соответствующего современному уровню развития науки и общественной практики…
1.2. Формирование готовности и способности обучающихся к саморазвитию и самообразованию на основе мотивации к обучению и познанию…
1.3. Формирование коммуникативной компетентности в общении и сотрудничестве со сверстниками, взрослыми в процессе образовательной, творческой деятельности.
2) Реализуемые требования ФГОС ООО к метапредметным образовательным результатам:
2.1. Умение самостоятельно осуществлять, контролировать и корректировать деятельность.
2.2. Умение соотносить свои действия с планируемыми результатами.
2.3. Смысловое чтение.
2.4. Формирование и развитие компетентности в области использования информационно-коммуникационных технологий.
3) Реализуемые требования ФГОС ООО к предметным образовательным результатам:
3.1. Формирование информационной культуры.
3.2. Развитие основных навыков и умений использования компьютерных устройств.
Планируемые образовательные результаты –
как уточнение требований ФГОС ООО к образовательным результатам
при изучении данной темы
Планируемые личностные образовательные результаты
1.1. Формирование научного мировоззрения.
1.2. Развитие мотивации к обучению и познанию.
1.3. Развитие способности к саморазвитию и самообразованию.
1.4. Формирование коммуникативных навыков.
Планируемые метапредметные образовательные результаты
2.1. Уметь осуществить деятельность.
2.2. Уметь проконтролировать деятельность.
2.3. Уметь скорректировать деятельность.
2.4. Уметь соотнести действия с планируемыми результатами.
2.5. Уметь читать и понимать учебные тексты, в том числе тексты контрольных вопросов и задач.
2.3. Развить компетентность в области использования информационно-коммуникационных технологий.
Планируемые предметные образовательные результаты
3.1. Формирование представления об интерфейсе Word 2007.
3.2. Формирование умений работы с объектами: таблицами, формулами, картинками, WordArt, гиперссылками, графиками.
3. Описание места темы урока в изучаемом курсе.
Урок на тему «Текстовый процессор Word 2007. Вставка объектов» предусматривается в разделе «Информационные технологии», «Текстовый процессор Word».
1. Интерфейс текстового процессора Word 2007. Форматирование текста в текстовом процессоре Word 2007.
2. Вставка объектов в текстовом процессоре Word 2007.
3. Создание документа в текстовом процессоре Word 2007.
Дети получили опережающее домашнее задание – изучить слайды 30-52 презентации «Microsoft Word 2007», касающиеся работы с таблицами в текстовом процессоре Word 2007.
4. Тип урока: комбинированный.
5. Рекомендуемая литература по теме урока:
1) Угринович Н.Д. «Информатика и ИКТ, 7 класс», Издание: М.: БИНОМ, 2013.
2) Босова Л.Л. «Информатика и ИКТ, 7 класс», Издание: М.: БИНОМ, 2013.
3) Поляков К.Ю. Еремин Е.А., презентация по Word.
4) презентация «Microsoft Word 2007».
6. Методы обучения на уроке.
По источнику информации:
- словесные (беседа, объяснение);
- наглядные (презентация);
- практические – практическая работа.
По характеру познавательной деятельности:
- объяснительно-иллюстративный;
- проблемный.
7. Необходимые аппаратные и программные средства информационных технологий.
- персональный компьютер учителя и ПК учащихся;
- интерактивная доска;
- операционная система Windows
- интернет.
8. Структура урока.
- Организационный момент.
- Актуализация опорных знаний и практического опыта учащихся, выполнение практического задания № 1 (таблицы).
- Изучение нового материала с использованием презентации (Word Art).
- Первичное закрепление нового материала и контроль (выполнение практического задания № 2).
- Изучение нового материала с использованием презентации (работа с формулами).
- Первичное закрепление нового материала и контроль (выполнение практического задания № 3).
- Изучение нового материала с использованием презентации (работа с графиками).
- Первичное закрепление нового материала и контроль (выполнение практического задания № 4).
- Изучение нового материала с использованием презентации (вставка гиперссылки).
- Первичное закрепление нового материала и контроль (выполнение практического задания № 5).
- Задание на дом.
- Подведение итогов урока (рефлексия).
9. Опорные понятия и способы деятельности.
Опорные понятия:
- файл;
- объект;
- таблица;
- формула, график;
Опорные способы деятельности:
- умение открыть и сохранить файл в программе MS Word 2007.
- знание интерфейса программы.
10. Формируемые знания и способы деятельности.
Формируемые понятия:
- гиперссылка
- графический объект
Формируемые способы деятельности:
- работа с таблицами в MS Word 2007;
- вставка объекта WordArt;
- вставка и редактирование формул;
- построение графиков;
- вставка гиперссылки.
11. Задания на репродуктивную деятельность (самостоятельная работа).
Практическое задание № 1.
1. Создать таблицу из 3 строк и 4 столбцов.
2. Объединить все ячейки в первой строке таблицы
3. В получившейся ячейке в первой строке поменять фоновый цвет на зеленый.
4. Вставить картинку в единственную ячейку первой строки (картинку взять из Клипов Windows)
5. Выровнять картинку по центру
6. Удалить последнюю строку в таблице
7. Сделать контур таблицы двойной волнистой линией, а внутренние строки таблицы сделать одинарной волнистой линией.
Практическое задание № 2.
В тексте документа «Фамилия, Имя, Номер Группы Булгаков (3).docs” оформить заголовок («Полотенце с петухом») в виде объекта WordArt с эффектом тени и объема. Цвет текста в объекте WordArt должен быть зеленым, а контур – красным.
Практическое задание № 3
Вставить формулу
12. Задания на продуктивную деятельность (самостоятельная работа).
Практическое задание № 4.
Построить по точкам график функции x. Задать следующие значения x:
-2, -1, 0, 1, 2.
Практическое задание № 5.
Создать гиперссылку на главную страницу сайта школы.
13. Виды контроля учебных достижений.
Текущий контроль:
Устный фронтальный контроль – для актуализации опорных знаний и практического опыта учащихся.
Практический контроль – выполнение практических заданий.
Наблюдение.
14. Домашнее задание.
Сделать макет сайта по инструкции из файла “Верстка макета сайта в Microsoft Word 2007”. Сделать скриншот окна браузера с выполненной работой. Сайт должен выглядеть следующим образом:
15. Деятельность учителя и учащихся по этапам урока с учетом фактора времени.
|
Этап урока |
Время |
Деятельность учителя |
Деятельность учащихся |
|
Организац. момент |
2 минуты |
Войти в класс, поздороваться, отметить отсутствующих. Сообщить ученикам тему, планируемые результаты, их возможное применение на практике.
|
Встать, поздороваться. Староста сообщает, кто отсутствует. |
|
Актуализация опорных знаний и практического опыта учащихся |
4 минуты
4 минуты
|
Спросить: 1. Как вставить таблицу в текстовом процессоре Word 2007.
2. Как выровнять текст в ячейках таблицы?
3. Как залить ячейку таблицы определенным цветом?
4. Как оформить границу таблицы?
5. Как вставить рисунок?
6. Как удалить строки?
7. Как добавить столбцы?
8. Как выровнять ширину столбцов?
9. Как объединить ячейки?
10. Проверить выполнение домашнего задания практически – предложить выполнить задание, аналогичное домашнему (репродуктивное задание № 1 - таблицы).
|
Ответить на вопросы: Вкладка «Вставка» – Таблица – выбираем количество столбцов, количество строк.
Вкладка «Макет» - выравнивание текста.
Вкладка «Конструктор» - Заливка – выбор цвета.
Вкладка «Конструктор» - границы, выбрать нужный контур, нарисовать контур.
Вкладка «Вставка» - Клип – Начать – выбрать рисунок.
Выделить строки, которые нужно удалить – ПКМ – удалить строки.
ПКМ – вставить столбцы
Выделить требуемое количество столбцов – ПКМ – выровнять ширину столбцов.
Выделить объединяемые ячейки – ПКМ – объединить ячейки.
Выполнить задание № 1; представить учителю выполненное задание на проверку.
|
|
Изучение нового материала с использова-нием презентации. |
7 минут |
Объяснение вставки и форматирования графического текста WordArt с использованием презентации. |
Воспринимать, понимать. |
|
Первичное закрепление нового материала и контроль |
3 минуты |
Предложить для выполнения практическое задание № 2 (WordArt). |
Выполнить практическое задание № 2 и представить его на проверку учителю. |
|
Изучение нового материала (теория) |
3 минуты |
Объяснение Microsoft Equation – работа с формулами. |
Воспринимать, понимать. |
|
Первичное закрепление нового материала и контроль |
5 минут |
Предложить для выполнения практическое задание № 3 (формулы).
|
Выполнить практическое задание № 3 и представить его на проверку учителю.
|
|
Изучение нового материала (теория) |
3 минуты |
Объяснение построения графиков в Word. |
Воспринимать, понимать. |
|
Первичное закрепление нового материала и контроль |
5 минуты |
Предложить для выполнения практическое задание № 4 (построение графика функции y = x2). |
Выполнить практическое задание № 4 и представить его на проверку учителю. |
|
Изучение нового материала (теория) |
2 минута |
Объяснение гиперссылок |
Воспринимать, понимать. |
|
Первичное закрепление нового материала и контроль |
3 минуты |
Предложить для выполнения практическое задание № 5 (гиперссылка) |
Выполнить практическое задание № 5 и представить его на проверку учителю. |
|
Задание на дом. |
2 минуты |
Сообщить домашнее задание. |
Записать домашнее задание. |
|
Подведение итогов урока. Рефлексия. |
2 минуты |
Спросить.
1. Какова была тема урока?
2. Что мы сегодня изучили? |
Ответить на вопросы учителя. «Интерфейс Word, форматирование текста в Word».
Как форматировать текст, как вставлять и форматировать страницы, вставлять и удалять колонтитулы, задавать фон страниц, делать рамку вокруг текста.
|
16. Полный конспект содержания учебного материала по теме урока (презентация)
Здравствуйте!
Тема нашего сегодняшнего урока: “Вставка объектов в Microsoft Word”. Мы должны научиться работать с таблицами, вставлять объекты WordArt, формулы, графики, гиперссылки. Эти навыки потребуются вам в дальнейшей работе над своими проектами, рефератами, дипломами, созданием своих сайтов, макетов рекламных материалов и т.д.
Домашнее задание на сегодня состояло в том, что вы должны были прочитать презентацию и понять, как вставлять таблицу в программе Microsoft Word 2007. Давайте посмотрим, что вы уяснили из презентации.
Итак, что нужно сделать, чтобы вставить таблицу в текстовом процессоре Word 2007? – Выбрать вкладку «Вставка», далее нажать на кнопку «Таблица», далее выбрать количество столбцов и количество строк.
Предположим, что в ячейках нашей таблицы есть текст. Как можно его выровнять? – По центру, по правому краю, по левому краю, по высоте. – А как это сделать? – Зайти во вкладку «Макет». Нужные функции находятся в разделе “Выравнивание”.
А если нам нужно залить ячейку таблицы определенным цветом (это нужно, как вы делаете, скажем, макет сайта)? – Входим во вкладку «Конструктор». Далее нажимаем на кнопку “Заливка”. Потом выбираем цвет.
Какими способами можно оформить границу таблицы и как это сделать? – Входим во вкладку «Конструктор». Далее выбираем стиль пера, нажимаем на кнопку “Нарисовать таблицу”. Далее щелкаем левой кнопкой мыши по границам таблицы. Они будут меняться.
Кто знает, как вставить рисунок? Идем во вкладку «Вставка». Далее нажимаем на кнопку “Клип”. В появившемся окне нажимаем на кнопку “Начать”. После того, как прогрузятся рисунки, выбрать нужный рисунок.
Предположим, нам нужно удалить строки в таблице? Как мы это сделаем? - Выделить строки, которые нужно удалить – ПКМ – удалить строки.
А как добавить строки. – Точно так же, только выбрать в меню «Добавить строки». Если строки нужно добавить в конце, то просто нажать клавишу «Tab», когда курсор находится в последней ячейке таблицы справа.
А как добавить столбцы? - ПКМ – вставить столбцы. – А как удалить столбцы? - ПКМ – удалить столбцы.
Предположим, у вас есть столбцы разной ширины. Как сделать их одной ширины? - Выделить требуемое количество столбцов – ПКМ – выровнять ширину столбцов.
Предположим, что нам нужно объединить ячейки. Как это сделать? - Выделить объединяемые ячейки – ПКМ – объединить ячейки.
А теперь я проверю, как вы поработали над домашним заданием. Сейчас я попрошу вас выполнить задание, аналогичное домашнему. Если дома вы хорошо поработали, то вам не составит никакой сложности выполнить данное задание. Откройте, пожалуйста, практическое задание № 1.
Давайте прочитаем, в чем оно состоит:
1. Создать таблицу из 3 строк и 4 столбцов.
2. Объединить все ячейки в первой строке таблицы.
3. В получившейся большой ячейке в первой строке поменять фоновый цвет на зеленый.
4. Вставить картинку в единственную ячейку первой строки (из клипов Windows).
5. Выровнять картинку по центру.
6. Удалить последнюю строку в таблице.
7. Сделать контур таблицы двойной волнистой линией, а внутренние строки таблицы сделать одинарной волнистой линией.
Результат:
А сейчас мы научимся вставлять и форматировать графический текст WordArt. Посмотрите, пожалуйста, на интерактивную доску, или на презентацию в своем компьютере.
Чтобы вставить объект WordArt, требуется перейти во вкладку “Вставка”. Далее нажимаем на кнопку WordArt в разделе “Текст”. После чего выбираем понравившийся стиль. Далее в появившемся окне вводим текст, который будет иметь стиль WordArt.
Для редактирования текста в WordArt требуется щелкнуть по нему правой кнопкой мыши и в появившемся меню выбрать пункт “Изменить текст…”
Форматирование текста в WordArt происходит во вкладке “Форматирование”. Там можно изменить фигуру, по которой рисуется текст, заливку, контур текста. Также можно изменить тень и объем текста.
А сейчас мы выполним практическое задание № 2. Здесь нам нужно будет Заголовок текста (“Полотенце с петухом”) оформить в стиле WordArt с красной границей и зеленым текстом. Пожалуйста, делаем. Если есть вопросы, пожалуйста, обращайтесь. Если вы все сделали, помогите, пожалуйста, соседу.
Результат:
А теперь мы с Вами научимся вставлять формулы. Для этого открываем вкладку “Вставка”. Далее нажимаем на кнопку “Объект”. В появившемся окне выбираем Microsoft Equation 3.0. После чего начинаем вводить формулу. По завершении ввода формулы, требуется щелкнуть левой кнопкой мыши в любом тексте документа вне формулы.
Сейчас мы выполним практическое задание № 3. Здесь нам нужно будет вставить вот такую формулу. Задание минимум – вставить только первую строчку. Задание максимум – все три строчки.
А теперь давайте построим в Word график функции y = 5x. Строить будем по точкам. Для этого откроем вкладку “Вставка”. Далее нажимаем на кнопку “Диаграмма”. Далее выбираем “Точечная”. Жмем OK. После этого у вас появится окно MS Excel 2007.
Теперь заполним открывшуюся таблицу excel. Итак, если х=0, то y=0. Если х=1 то y=5. По формуле можем мы понять, что представляет собой график функции? – Да, это прямая. – А для построения прямой нам достаточно двух точек? – Да.
Теперь выполните, пожалуйста, практическое задание № 4. Постройте график функции y = x2.
И последнее, что мы с вами сегодня изучим – это вставку гиперссылок. Чтобы вставить гиперссылку, нужно выделить текст, из которого вы хотите сделать гиперссылку. Далее пройти во вкладку “Вставка” и нажать на кнопку “Гиперссылка”. Далее выбрать документ, место в документе или адрес в сети интернет, куда будет вести ссылка.
А теперь выполним задание № 5. Сделаем гиперссылку на главную страницу школы. Как мы это сделаем?
А теперь домашнее задание. В программе MS Word 2007 сделайте макет сайта. Инструкция по созданию макета прикреплена к тексту домашнего задания в электронном журнале МРКО.
А сейчас давайте вспомним. Какова была тема сегодняшнего урока – “Word 2007. Вставка объектов». Что мы научились сегодня делать? – Вставлять и редактировать таблицы, вставлять формулы, графики, гиперссылки, объекты WordArt.
Спасибо за внимание. Урок окончен.
17. Описания решения задач на репродуктивную деятельность.
Практическое задание № 1.
1. Создать таблицу из 3 строк и 4 столбцов.
2. Объединить все ячейки в первой строке таблицы
3. В получившейся ячейке в первой строке поменять фоновый цвет на зеленый.
4. Вставить картинку в единственную ячейку первой строки (картинку взять из Клипов Windows)
5. Выровнять картинку по центру
6. Удалить последнюю строку в таблице
7. Сделать контур таблицы двойной волнистой линией, а внутренние строки таблицы сделать одинарной волнистой линией.
1. Вставка – таблица – 4Х3
2. Выделить все ячейки в первой строке таблицы – ПКМ – объединить ячейки.
3. Макет – Заливка – выбрать зеленый цвет.
4. Вставка – Клип – Начать – выбрать любую картинку.
5. Макет – раздел выравнивание – выбрать выравнивание по центру.
6. Выделить последнюю строку – ПКМ – удалить.
7. Конструктор – Граница – выбрать двойную волнистую линию – нарисовать таблицу – щелкнуть по границе таблицы.
Практическое задание № 2
В тексте документа «Фамилия, Имя, Номер Группы Булгаков (3).docs” оформить заголовок («Полотенце с петухом») в виде объекта WordArt с эффектом тени и объема. Цвет текста в объекте WordArt должен быть зеленым, а контур – красным.
Выполнение работы
1. Выделить текст «Полотенце с петухом» - Вставка – WordArt – выбрать один из стилей WordArt - ОК.
2. Выбрать «Контур фигуры» - выбрать красный цвет.
3. «Заливка фигуры» - выбрать зеленый цвет.
4. Формат – выбор тени – выбор объема.
Практическое задание № 3.
Вставить формулу.
Вставка – Объект «Microsoft Equation 3.0”
Набрать указанную формулу.
18. Описания решения задач на продуктивную деятельность.
Практическое задание № 4.
Построить по точкам график функции x. Задать следующие значения x:
-2, -1, 0, 1, 2.
Выполнение
Вставка→Диаграмма→Точечная. Заполнить значения х. Рассчитать значения y (4, 1, 0, 1, 4) и заполнить их.
Результат:
Практическое задание № 5.
Создать гиперссылку на главную страницу сайта школы.
Выполнение:
1. Напечатать: “Ссылка на сайт школы”
2. Выделить напечатанный текст
3. Вставка → Гиперссылка
4. В поле “Адрес” ввести “http://sch1253c.mskobr.ru/”
5. Нажать OK
Результат:

При нажатии на ссылку должна открыться главная страница сайта школы.
18. Описания решения задач, входящих в домашнее задание.
Верстка макета сайта в Microsoft Word 2007
В данной работе верстка будет производиться на основе таблиц.
1. Для начала создаем таблицу 3x3 с шириной столбцов по содержимому. Для этого в меню выбираем: Вставка → Таблица. В появившемся окне выбираем 3 столбца и 3 строки, ставим переключатель на пункт ”По содержимому”.
В результате должно получиться следующее:
2. Далее объединяем все ячейки в первом ряду. Первый ряд будет шапкой сайта.
3. Далее объединяем все ячейки в последнем ряду. Последний ряд будет нижней частью сайта. Ее еще иногда называют копирайтом, или футером.
4. Выровняем таблицу по центру документа. Во вкладке “Макет” выбираем пункт “Свойства”. В появившемся окне выбираем “Выравнивание” по центру.
5. Копируем изображение из файла header.jpg, который находится в одной папке с текстом задания, в первый ряд таблицы.
6. Уменьшаем изображение так, чтобы оно полностью входило в таблицу
7. Уберем небольшие зазоры между таблицей и картинкой. Для этого во вкладке “Макет” выбираем пункт “Поля ячейки” и в появившемся окне выставляем значения 0 для правого и левого поля.
8. Добавим текст в нижнюю часть сайта.
9. Отформатируем текст, сделав шрифт Arial 8 размера и выровняв текст по центру
10. Сделаем высоту 0,5 см для последнего ряда, чтобы текст не “прилипал” к границам, и выровняем текст по горизонтали
11. Зададим размер ячеек во второй строке таблицы. Первая ячейка – 25%, вторая – 50%, третья – 25%. Делается это следующим образом: Ставим курсор в нужную ячейку, далее в меню выбираем “Макет” → “Свойства”→ “Ячейка”. В списке “Единицы” выставляем “Проценты”. Далее выставляем размер ячейки в указанном выше процентном соотношении.
12. Разбить первую и третью ячейки во второй строке на две по горизонтали. Для этого надо щелкнуть правой кнопкой мыши по требуемой ячейке, в появившемся меню выбрать “Разбить ячейки”. Далее в появившемся окне выбрать 1 столбец и 2 строки.
13. Верхние половины разбитых ячеек заливаем синим цветом.
14. В левой ячейке с фоном пишем “Меню”, в правой – пишем “Новости”
15. Слова “Меню” и “Новости” заливаем белым цветом, выделяем жирным и выравниваем по центру
16. Разбиваем ячейку под “Меню” на 5 ячеек по горизонтали. Первые 4 ячейки будут пунктами меню.
17. Заполняем пункты меню словами “Главная”, “Каталог”, “Корзина”, “Контакты”
18. Делаем отступ для текста из пунктов меню. Для этого в меню выбираем “Разметка страницы”→“Абзац”. Делаем отступы слева/справа по 0.1 см., а сверху/снизу по 2пт.
19. Заливаем ячейки меню голубым цветом
20. Спрячем правый и левый края рамки у последней ячейке в меню (“Конструктор”→”Границы”).
21. Теперь сделаем дизайн для колонки новости. Для начала разобьем ячейку под ячейкой “Новости” на 5 ячеек по горизонтали.
22. В последней ячейке убираем рамки справа и слева.
23. Далее объединяем ячейки до двух, как показано на рисунке ниже
24. Наполняем текстом колонку “Новости”. Отформатировать текст новостей следует самостоятельно.
25. Немного увеличим высоту для ячеек с названиями “Меню” и “Новости”. Для этого ставим курсор в нужную ячейку и в меню выбираем вкладку “Макет”. Далее в пункте “Высота” раздела “Размер ячейки” пишем 0.6 см.
26. Теперь наполним страницу текстом. Текст можно взять из файла “Текст главной страницы.txt”
27. Теперь надо отформатировать текст. Для этого текст “Главная страница” выравниваем по центру и делаем жирным. Для остального текста делаем отступы от края по 0.3 см и задаем размер текста 9. Чтобы последний абзац не прилипал к футеру сайта, делаем ему отступ снизу в 5 пунктов.
28. Уберем отступ сверху до шапки сайта. Для этого заходим во вкладку “Разметка страницы”, далее выбираем пункт “Поля” и выбираем в появившемся списке кнопку “Настраиваемые поля”. Верхнее поле делаем равным 0.5 см.
29. Заголовки новостей сделаем красного цвета и выделим курсивом, чтобы их было заметно.
30. Заголовок “Главная страница” оформим в стиле WordArt и сделаем отступ сверху и снизу заголовка в 3 пт.
31. Сделаем так, чтобы при нажатии на текст “Написать администратору письмо” осуществлялся переход на страницу http://www.yandex.ru
32. Залить все еще не закрашенные ячейки таблицы белым цветом. Далее сделать фон страницы узором бледно-голубого цвета.
33. Файл сохранить в формате веб-страницы. Для этого находим кнопку ![]() (в верхнем левом углу), в появившемся меню выбираем “Сохранить как”→“Другие форматы” и в списке “Тип файла” выбираем Веб-страница. Теперь можно открыть полученный макет сайта в любом браузере.
(в верхнем левом углу), в появившемся меню выбираем “Сохранить как”→“Другие форматы” и в списке “Тип файла” выбираем Веб-страница. Теперь можно открыть полученный макет сайта в любом браузере.
34. Если читать страницу неудобно (мелкий шрифт), увеличьте в браузере масштаб.